Audacity
Téléchargement et installation : (inclus dans le Bureau Numérique Éducatif)
Prise en main : https://www.educlasse.ch/activites/coursinfo/documents/Audacity_tutoriel.pdf
LibreOffice et sa synthèse vocale
Téléchargement et installation : (inclus dans le Bureau Numérique Éducatif)
Cette version particulière de libreOffice ajoute une barre d’outils en bas avec des icônes qui permettent la lecture de ce qui vient d’être saisi au clavier.
OpenBoard
Téléchargement et installation : openboard.ch
Utilisation de la fonction Podcast :
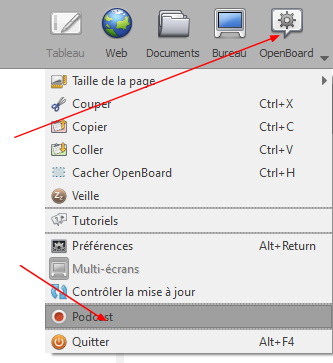
puis cliquer sur le bouton rouge pour commencer l’enregistrement (de l’écran et des commentaires audios si l’ordinateur est équipé d’un micro).

Cliquez sur le bouton noir pour arrêter une fois l’enregistrement terminé
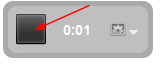
Le fichier est enregistré sur le bureau sous le nom OpenboardCast (suivi d’un numéro s’il y a plusieurs enregistrements) :

Rendez-Vous
Dans le portail-métier, cliquer sur l’icone :

mode d’emploi pour créer sa conférence :
https://portail-metier.ac-rouen.fr/rendez-vous-plateforme-de-video-conference-152758.kjsp
Pour inviter une autre classe :

puis cliquer sur copier.

Envoyer un courriel à la classe invitée en collant le lien précédemment copié
Seesaw
S’inscrire sur le site :
Cliquer sur :
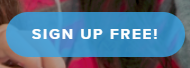
Choisir : I’m a Teacher
saisir son nom, prénom, adresse de courriel et mot de passe (que vous créez pour ce site)
passer les écrans de présentation et entrez le Nom de votre classe et le niveau (le CP correspond à 1st), validez avec l’icône verte :

Sur l’écran suivant, entrez le prénom de chacun de vos élèves et validez.
Votre classe est créée.
Vous trouverez de nombreux documents et tutoriel sur le site :
http://michaelphilipmarchand.com/nouveau/affiche_documents.php?id_form=13
Reconnaissance vocale
Condition :
Créer un compte Google (https://accounts.google.com/SignUp?hl=fr)
Se connecter avec ce compte dans le navigateur Chrome.
Cliquer sur la page d’accueil de Google sur :
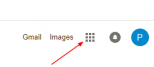
Choisir l’icone :

Cliquer sur

Choisir dans le menu Outils :

Cliquer sur le micro et commencer la dictée :

BNE (Bureau Numérique Éducatif)
Téléchargement et installation :
http://aft-rn.net/spip3/spip.php?rubrique68
Le BNE installe sur votre ordinateur 250 ressources et logiciels.
Liste des ressources et logiciels :
http://aft-rn.net/spip3/IMG/pdf/descriptif_des_ressources_installees-2.pdf
Présentation du Orallye
Article présentant les productions des classes :
http://circfecamp.spip.ac-rouen.fr/spip.php?article687
Document de prise en main :
http://circfecamp.spip.ac-rouen.fr/IMG/pdf/document_d_accompagnement.pdf
